Как изменить размер изображения без потери качества
10.03.2021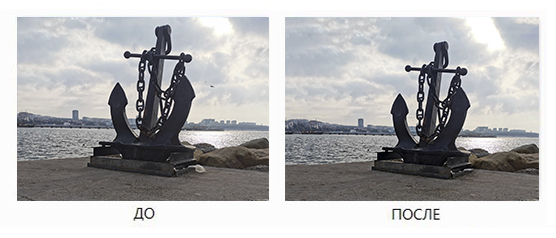
Одним из требований фотостоков является размер изображения. Минимальный размер – от 4 -х мегапикселей (МП). Но как быть, если картинка не дотягивает до желаемого размера?
Решить проблему можно, если добавить немного “воздуха” :-)
В качестве примера возьмем фотографию слева.
- Инструментом “Crop Tool” (Кадрирование) увеличим размер картинки

- Инструментом “Magic Wand Tool” (Волшебная палочка) выделим белую область изображения

- На клавиатуре нажмите “Delete”. Перед вами появится всплывающее окно Fill (Заполнить).

Вызвать это окно можно другим способом:
Переходим в меню “Edit” (Редактирование) и выбираем “Fill…” (Выполнить заливку…)
- В окне Fill (Заполнить) выберите Use (Использовать): Content-Aware (С учетом содержимого).

- Нажмите “OK”.
- Снимите выделение (CTRL + D)
Снять выделение можно через меню Select (Выделение) -> Deselect (Отменить выделение).
- Инструментом “Spot healing Brush Tool” (Точечная восстанавливающая кисть) уберите лишнее, откорректируйте нежелательные фрагменты на фото. Например, на данной фотографии, кроме полоски был удален еще и мусор, а также птица в небе. На снимке она выглядела как пятно.

Я считаю, что точечная восстанавливающая кисть просто необходима любому фотостокеру. Она позволяет убрать небольшие дефекты, логотипы, прыщики и т.д. О том, как им пользоваться подробнее в следующей статье.